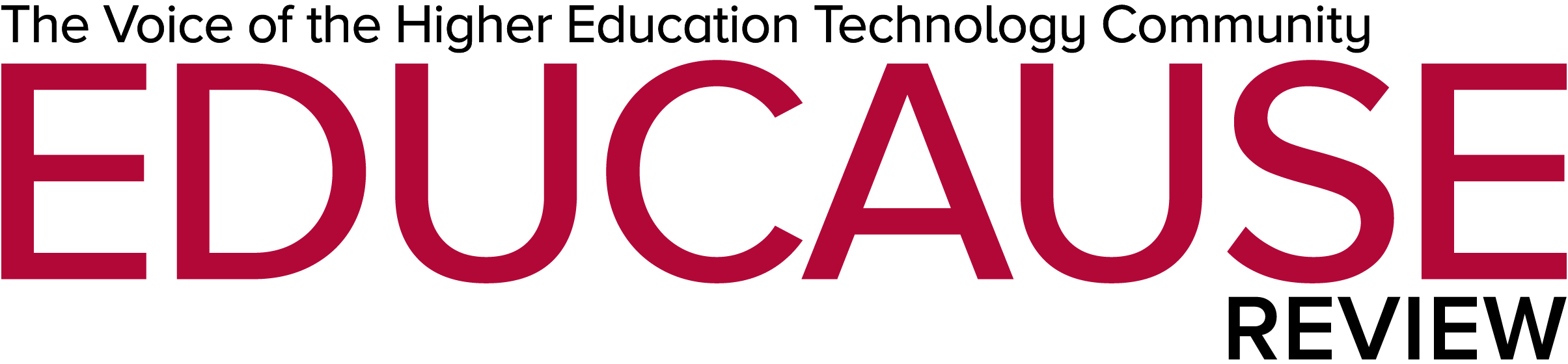Figures 1, 2, and 3: Browsing Topics and Selecting and Viewing Learning Objects by Learning Objective
Faculty come to the faculty portal, click on a topic, and find a set of learning objectives as well as learning objects that fulfill them. For example, they can navigate to a subject, (Precalculus, Figure 1); choose a topic, (Polynomial Functions, Figure 2); select a learning objective (Recognize a function as a Polynomial Function, Figure 3); and view all content, including text and media, that addresses that learning objective.

Click image for larger view.

Click image for larger view.

Click image for larger view.
Figure 4: Downloading Learning Objects
To download a learning object, faculty use the course management software’s assignment tool and point and click as if they were students downloading an assignment. Prompted by Windows, they save the object to their hard drives or a new course area.

Click image for larger view.
Figure 5: Multimedia Learning Objects
The Vista Media Library tool is used to organize media objects for browsing individually rather than only in context in the course content. Items must be downloaded from the Assignments tool; therefore links to both the Media Library and the Assignments tool are stored together in an Organizer page in Vista.

Click image for larger view.
Figure 6: Browsing Multimedia Objects
Faculty can browse the available media objects, read a description of each item, and preview them from within the Media Library.

Click image for larger view.
Figure 7: Downloading Learning Objects
To download a multimedia learning object listed in the Media Library, faculty use the course management software’s assignment tool. Faculty simply point and click as if they were students downloading an assignment. Prompted by Windows, they save the object to their hard drives or a new course area.

Click image for larger view.